Lock My PC 4 Password Recovery using Windows Recovery Environment
This is the most complex way to unlock your computer. Please make sure that you tried the previous password recovery solutions first.
Please follow these steps thoroughly.
1. On an unlocked PC download Lock My PC password recovery utility (it is important to select a correct Windows platform because 32-bit utility will not run on 64-bit Windows:
Download lmpc_recovery for 32-bit Windows
Download lmpc_recovery for 64-bit Windows
Copy the recovery utility to a USB flash drive (or a CD).
Download lmpc_recovery for 32-bit Windows
Download lmpc_recovery for 64-bit Windows
Copy the recovery utility to a USB flash drive (or a CD).
2. Switch off your locked computer.
3. Switch the computer on and forcibly switch it off immediately when Windows starts loading (you may need to hold power button for forcible switch-off).
4. Repeat the previous step - switch the computer on and forcibly switch it off immediately when Windows starts loading.
5. These 2 consecutive failed attempts to start the system will lead Windows to load Recovery Environment on the next start.
Switch the computer on again and you will see something like this on the screen:
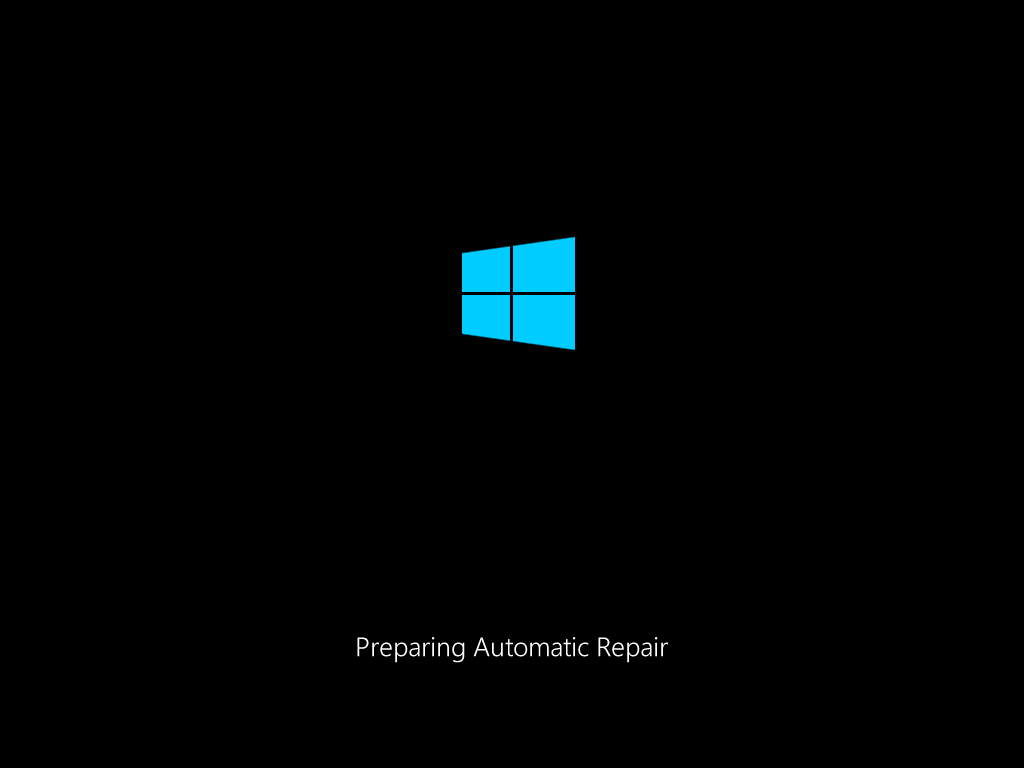
Switch the computer on again and you will see something like this on the screen:
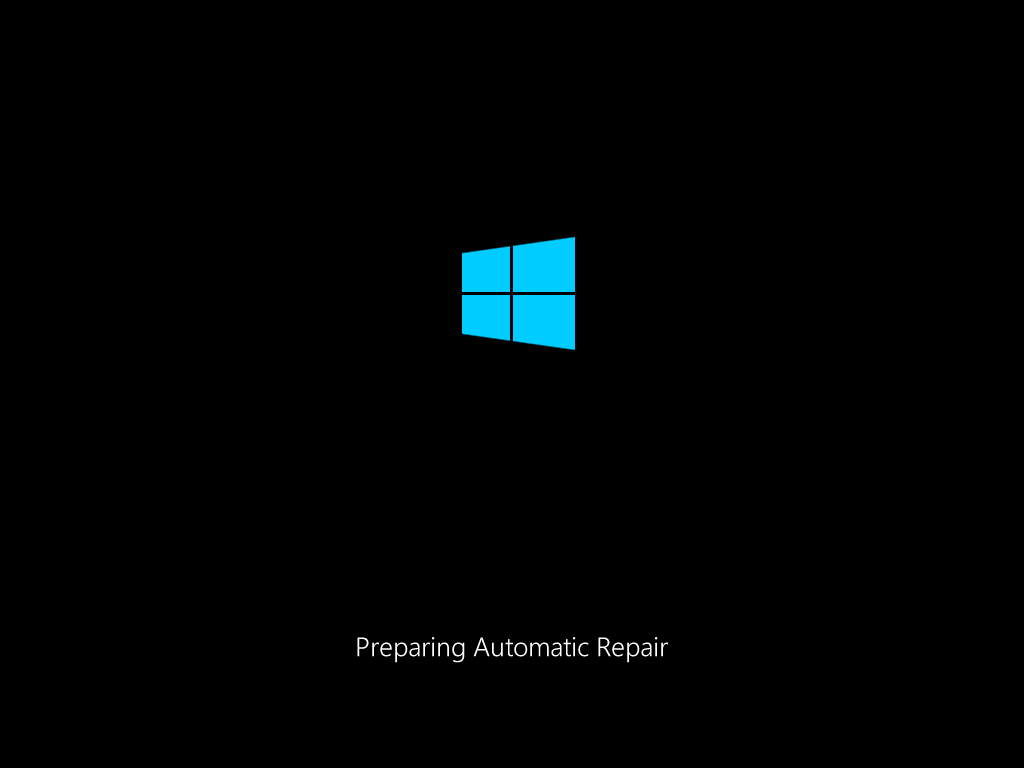
6. When Recovery Environment loaded, click on Advanced Options.
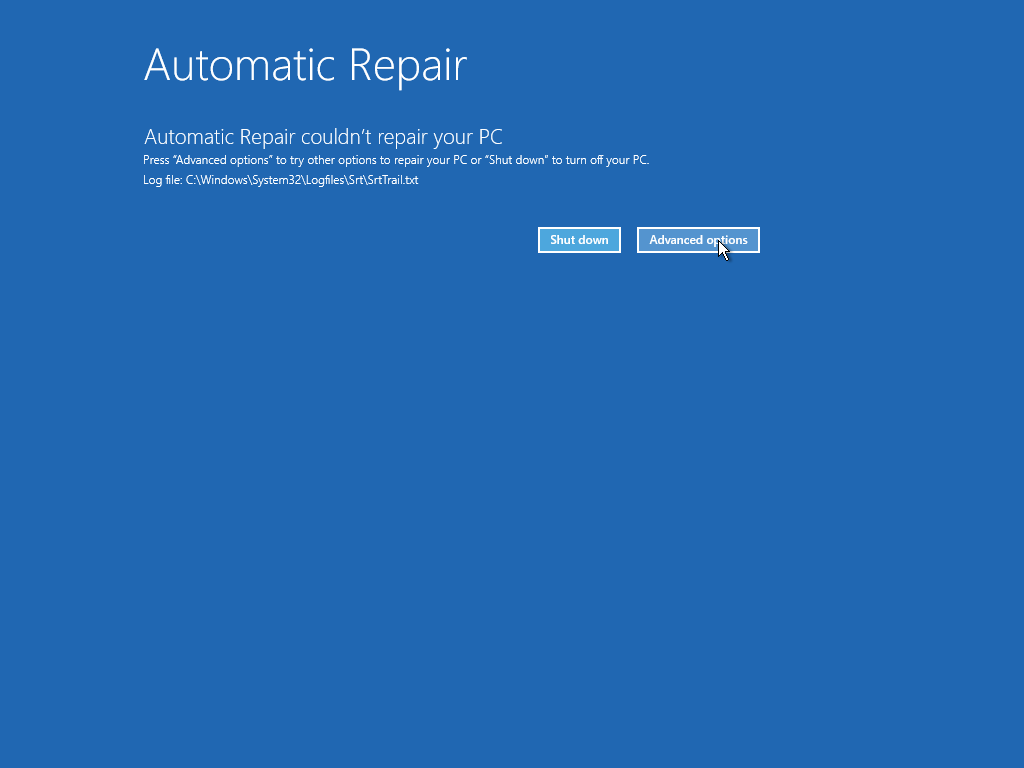
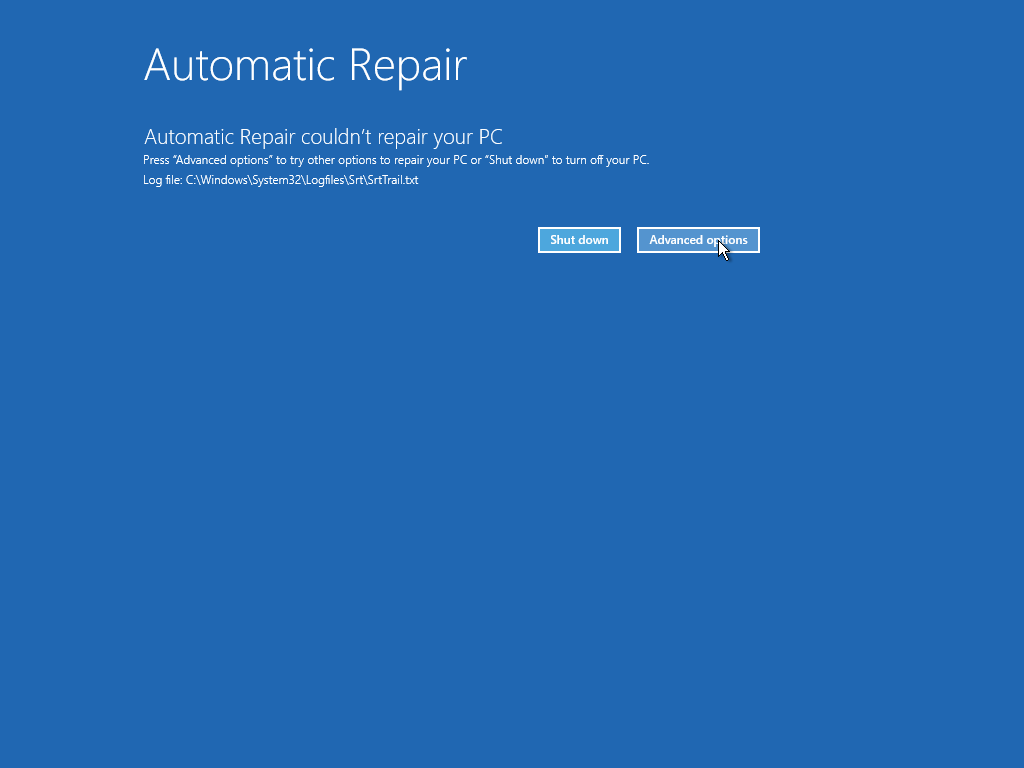
7. Then click Troubleshoot.
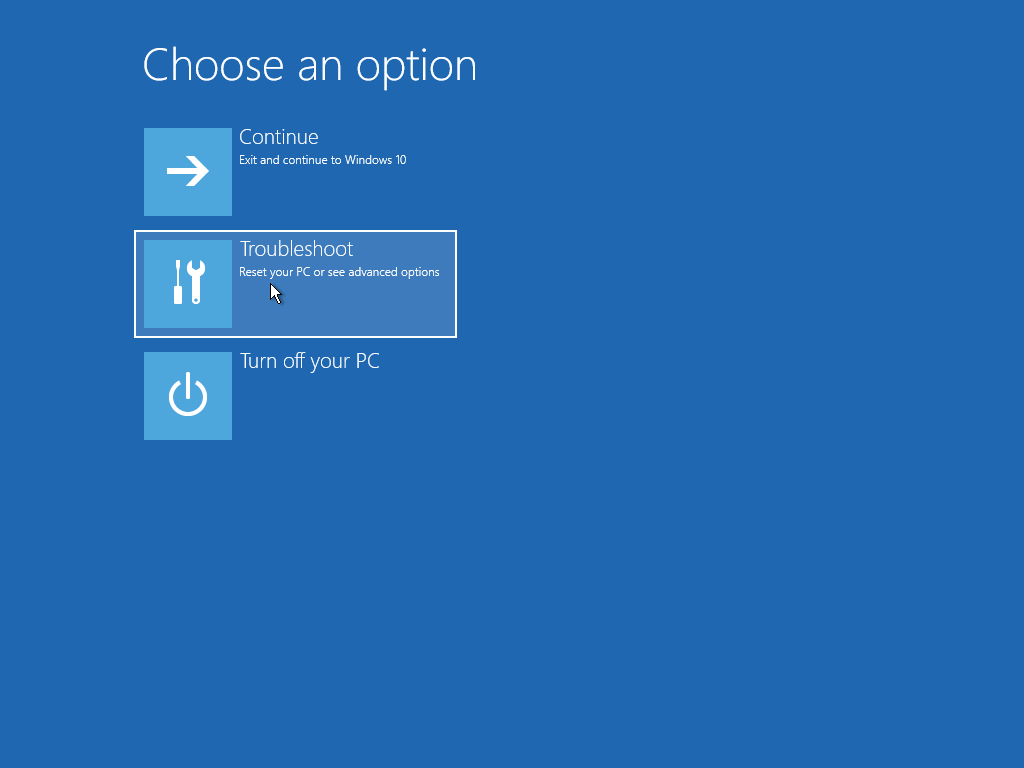
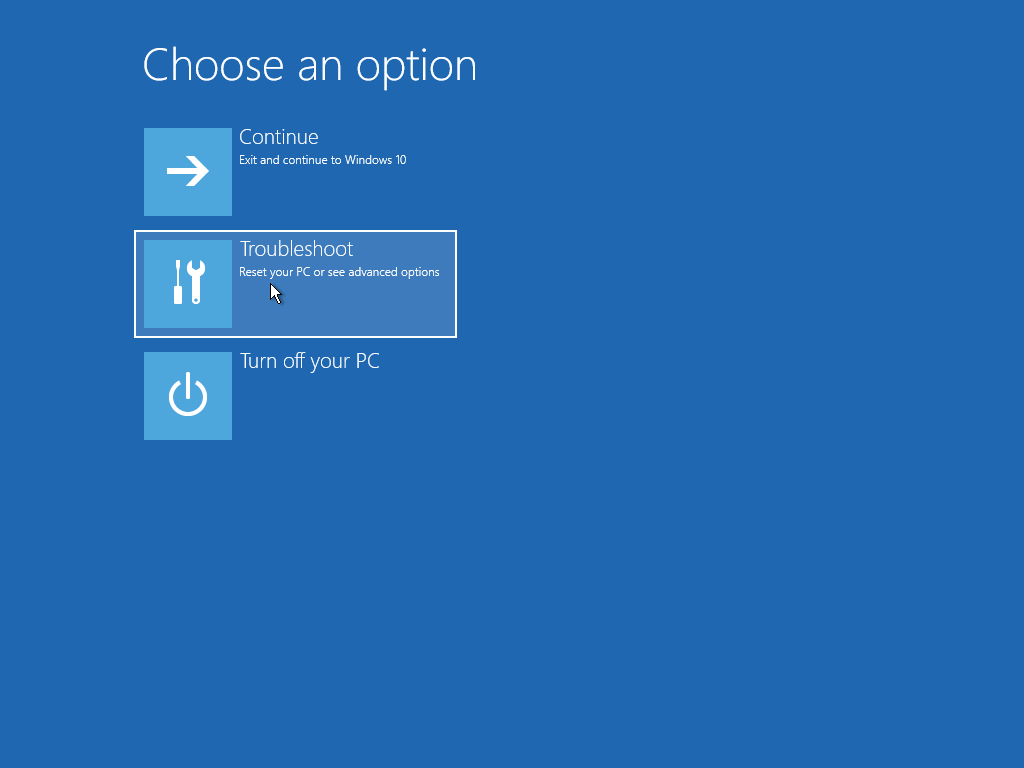
8. Then click Advanced Options.
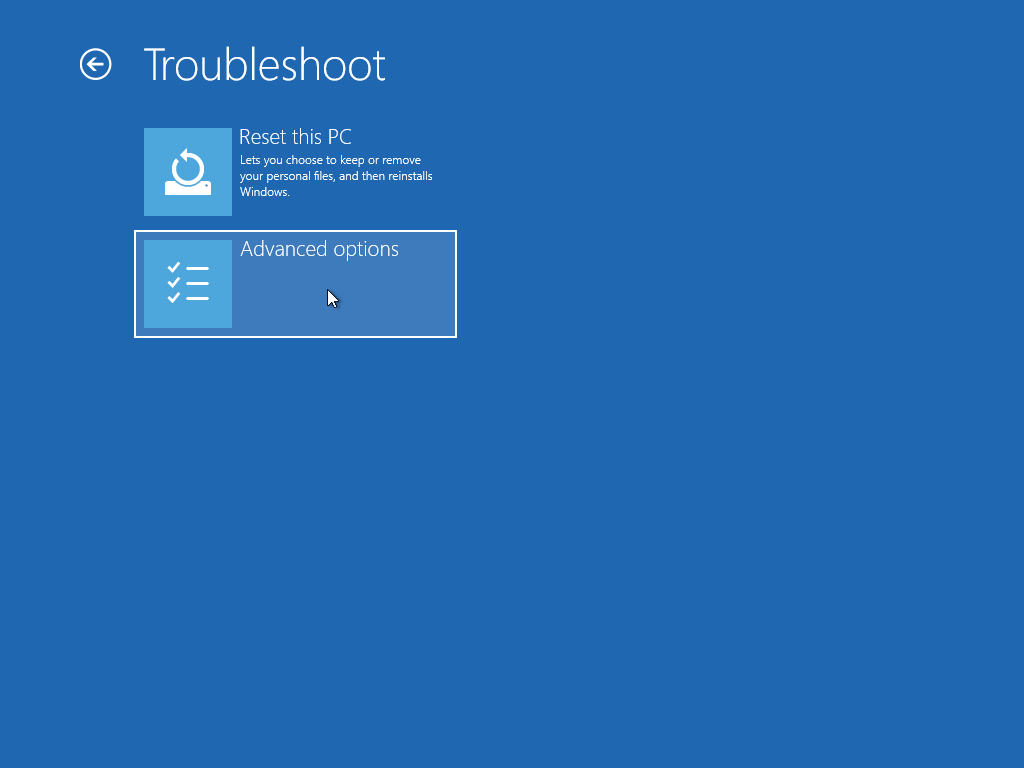
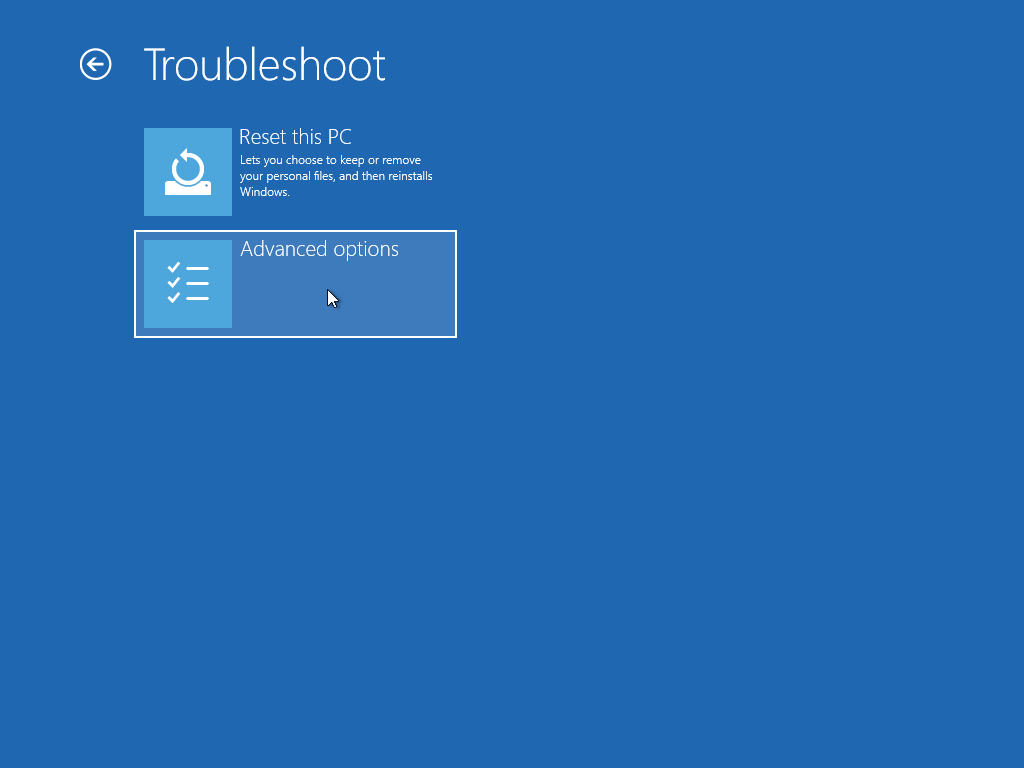
9. Then click Command Prompt.
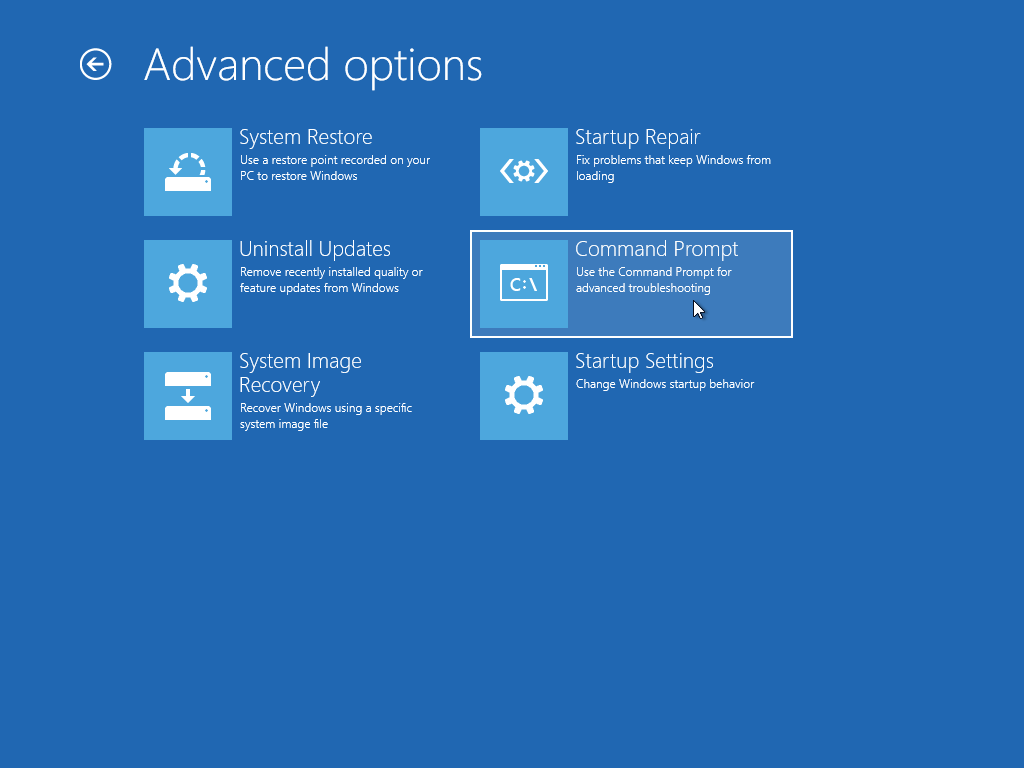
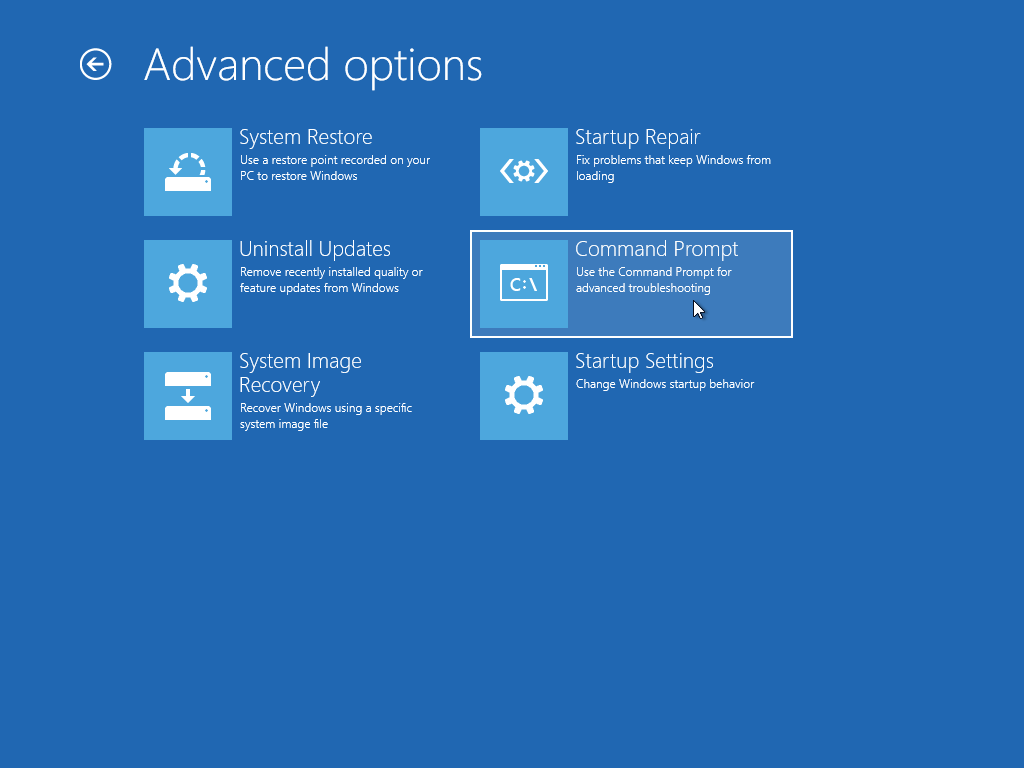
10. Command Prompt window will appear.
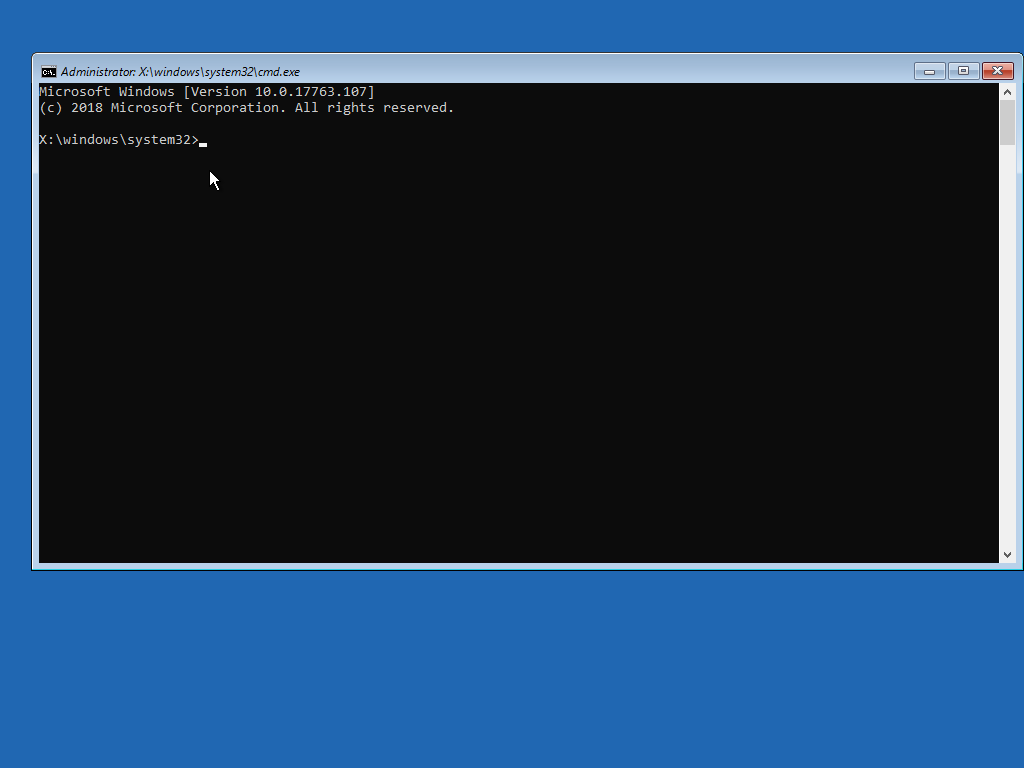
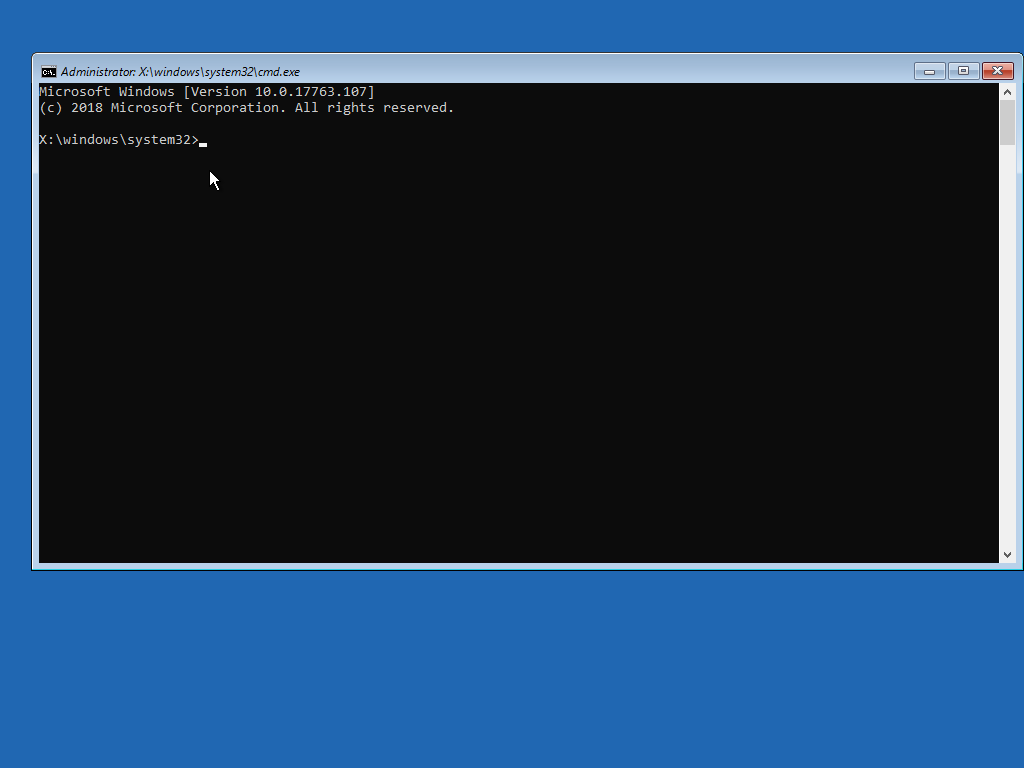
11. Insert the USB flash drive with the recovery utility into this computer.
Find out the drive letter assigned to this drive.
You can guess the drive as follows: type drive name and the type dir command and check if the output lists the files you copied. e.g.
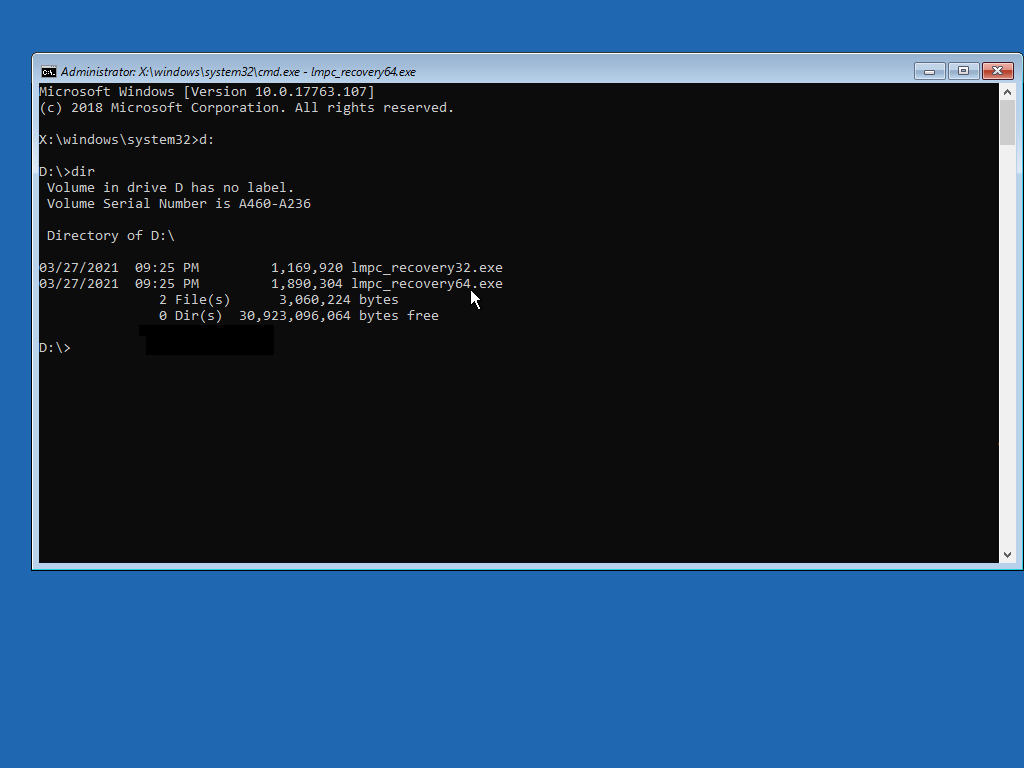
Find out the drive letter assigned to this drive.
You can guess the drive as follows: type drive name and the type dir command and check if the output lists the files you copied. e.g.
D: dir E: dirIn my case, drive D: is assigned to this device.
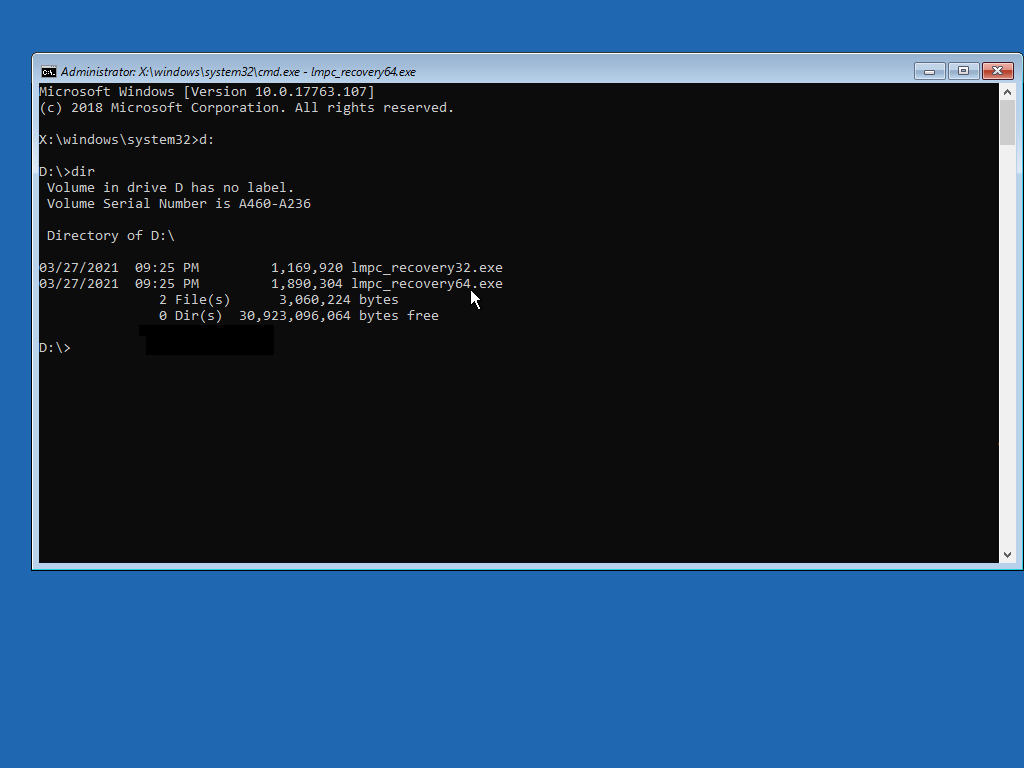
12. Start password recovery utility (lmpc_recovery32.exe or lmpc_recovery64.exe) and follow the on-screen insctructions.
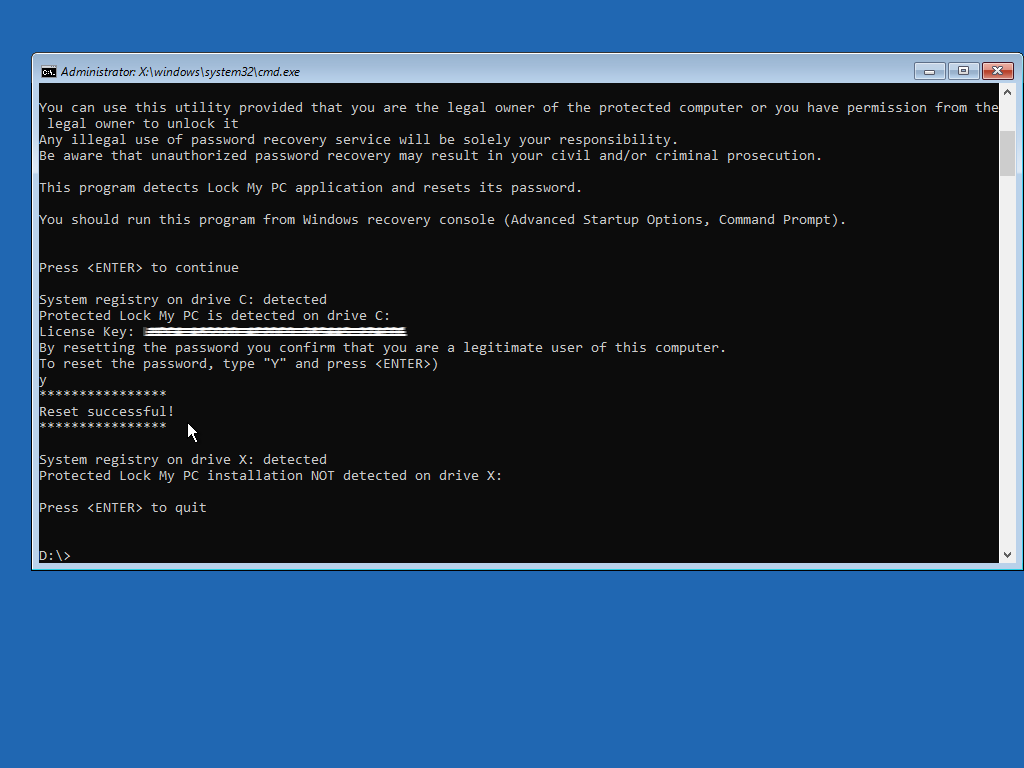
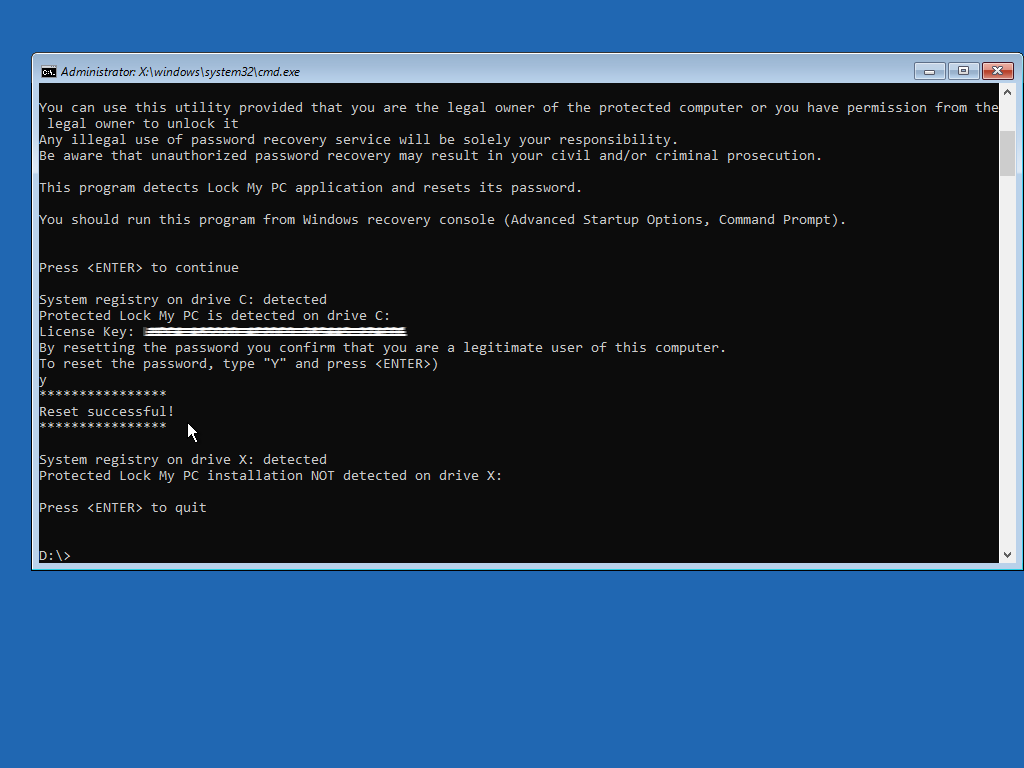
13. Type exit command and restart Windows normally.
The screen will not be locked!
The screen will not be locked!
14. Now you can uninstall Lock My PC using Windows Apps & Features.
If it prompts you for the password during uninstall, type these digits as a password
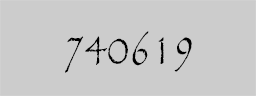
If it prompts you for the password during uninstall, type these digits as a password
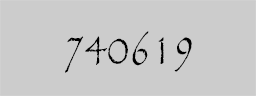
Copyright © 2001 - 2025 FSPro Labs. All rights reserved