My Lockbox Quick Start Guide
Parametri di configurazione di base
Dopo il completamento dell’installazione (inclusi i passaggi post-installazione), My Lockbox diventa attiva e la cartella che hai definito come “Lockbox” risulta nascosta e bloccata.
Ora troverai due scorciatoie principali nella cartella “My Lockbox” del menu Start di Windows:
- My Lockbox Pannello di controllo
- My Lockbox
My Lockbox comparirà anche sul Desktop.
My Lockbox è una scorciatoia alla tua cartella protetta.
Quando aprirai questa scorciatoia, My Lockbox ti chiederà di inserire la password e, se la password sarà corretta, si aprirà la cartella sul Desktop.
“My Lockbox Pannello di controllo” è uno strumento per la gestione di My Lockbox.
Puoi utilizzare “My Lockbox Pannello di controllo” per specificare la posizione di Lockbox, cambiare la tua password e modificare le impostazioni di My Lockbox.
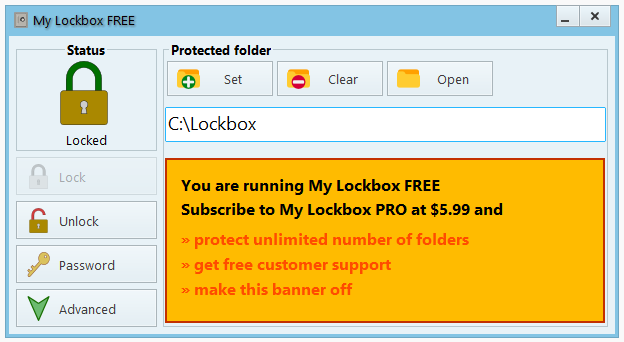
“My Lockbox Pannello di controllo” viene avviata dal menu Start di Windows oppure facendo doppio clic sul suo collegamento sul Desktop.
In alternativa, puoi utilizzare una combinazione di tasti (Ctrl + Shift + P è quella predefinita).
Ci sono tre modi per modificare la posizione di Lockbox (o per proteggere una nuova cartella):
- Cliccare sul pulsante “Imposta” (o “Aggiungi“) accanto alla riga di inserimento del percorso della cartella Lockbox, cercare la tua cartella privata e cliccare su “OK”.
- In “Esplora file” di Windows, cercare la tua cartella privata e trascinarla all’interno della finestra di “My Lockbox Pannello di controllo”.
- Cliccare con il tasto destro del mouse sulla cartella da proteggere in “Esplora file” e selezionare “Proteggi con My Lockbox” (voce disponibile se è stata abilitata la corrispondente opzione in “My Lockbox Pannello di controllo”).
Per cambiare la tua password, clicca sul pulsante “Password“. Se hai già una password, digitala nella casella di richiesta per continuare.
Digita la nuova password in “Inserisci nuova password” e confermala nella casella di conferma.
Puoi anche inserire un testo descrittivo o significativo della password in “Suggerimento (promemoria password)“, per aiutarti a ricordarla. Tieni presente che, quando crei un suggerimento, chiunque eseguirà My Lockbox lo potrà visualizzare nella casella di richiesta della password.
My Lockbox è dotata di un servizio di recupero password online: digita il tuo indirizzo email nel relativo campo per abilitare il recupero password online GRATUITO.
Se lasci il campo dell’email vuoto, non sarai in grado di recuperare la tua password online.
Se sul tuo computer hai abilitato Windows Hello, puoi selezionare la casella di autenticazione con Windows Hello per utilizzare Windows Hello al posto della tua password.
Abilitare e disabilitare la protezione
Quando avvii il computer, la tua cartella protetta è nascosta e bloccata.
Per sbloccarla, devi avviare “My Lockbox Pannello di controllo” e cliccare sul pulsante “Sblocca“, oppure aprire la scorciatoia “My Lockbox”.
Tieni presente che, in entrambi i casi, My Lockbox ti chiederà di inserire la password. Se chiudi il Pannello di controllo mentre Lockbox è sbloccata, l’iconcina di My Lockbox ![]() comparirà nell’area delle notifiche del sistema (tray), avvisandoti che Lockbox è sbloccata. Puoi cliccare su questa icona per aprire “My Lockbox Pannello di controllo”.
comparirà nell’area delle notifiche del sistema (tray), avvisandoti che Lockbox è sbloccata. Puoi cliccare su questa icona per aprire “My Lockbox Pannello di controllo”.
Per bloccare di nuovo la cartella, esegui “My Lockbox Pannello di controllo” e clicca sul pulsante “Blocca“, oppure clicca con il tasto destro del mouse sull’icona di My Lockbox nell’area delle notifiche e seleziona “Proteggi ed esci” dal menu a tendina.