Начало работы (быстрый старт) с My Lockbox
Настройка основных параметров
После установки (и послеустановочных шагов), My Lockbox включает защиту и папка, заданная вами как Lockbox скрывается и доступ к ней заблокирован.
В меню Windows в папке My Lockbox появилось два ярлыка:
- My Lockbox Control Panel
- My Lockbox
На рабочем столе My Lockbox также создал два ярлыка.
My Lockbox это ярлык для доступа к основной защищаемой папке (указать эту папку несложно с помощью программы через My Lockbox Control Panel).
Когда вы открываете этот ярлык, программа My Lockbox запрашивает ввод пароля и если пользователь (вы или кто-то другой) введет правильный пароль, то доступ к защищаемой папке открывается, защита выключается, папка становится видима и доступна для программ на вашем компьютере, а также открывается окно просмотра файлов – либо стандартный Проводник (Windows Explorer), либо встроенный файловый браузер программы My Lockbox.
Ярлык My Lockbox Control Panel запускает управляющую программу My Lockbox.
С помощью My Lockbox Control Panel можно указать или изменить расположение основной защищаемой папки (которая в программе называется Lockbox – защищенное хранилище), изменить пароль для доступа к программе, а также изменить настройки и лпции программы My Lockbox.
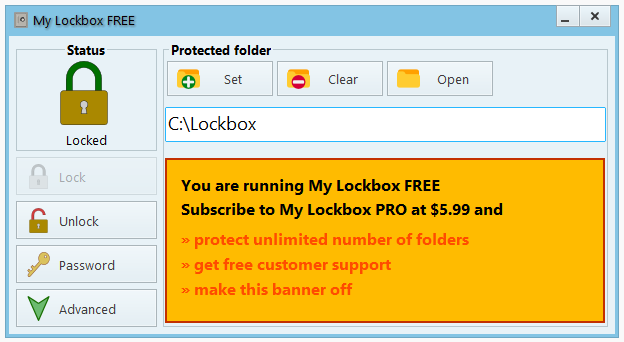
Помимо ярлыка на рабочем столе, вы можете запустить My Lockbox Control Panel через меню кнопки Пуск (Start) – выберите Все программы (All Programs) /My Lockbox / My Lockbox Control Panel.
В нормальном, исправном состоянии программа My Lockbox запускается вместе с операционной системой и вы можете открыть окно My Lockbox Control Panel с помощью горячей клавиши (по-умолчанию это сочетание Ctrl+Shift+P, но оно настраивается и вы можете задать другое удобное вам сочетание клавиш).
Есть три альтернативные возможности чтобы задачть расположение защищаемой папки (локбокса):
- В окне My Lockbox Control Pane нажать кнопку Установить или Добавить (Set or Add) над полем ввода в разделе Защищаемая папка (Protected folder), затем выбрать расположение папки, которую вы хотите защитить и нажать OK.
- Найти защищаемую папку Проводнике (Windows Explorer) и перетащить папку на окно My Lockbox Control Panel.
- Найти защищаемую папку Проводнике (Windows Explorer) и нажать правую кнопку мыши, в открывшемся контекстном меню выбрать пункт Protect with My Lockbox (Защитить с My Lockbox) – эта возможность доступна, если вы включили опцию интеграции с Проводником при установке My Lockbox или в опциях в окне My Lockbox Control Panel.
Чтобы изменить пароль программы – в окне My Lockbox Control Panel, нажмите кнопку Настройки (Advanced), затем перейдите на закладку Пароль (Password). Если вы ранее уже устанавливали пароль, то необходимо вначале ввести текущий пароль в строку Введите текущие пароль (Enter current password).
Затем введите новый пароль в Введите новый пароль (Enter new password) и снова введите его для подтверждения в строку Подтвердите новый пароль (Confirm new password).
Вы также можете ввести текст, который поможет вам вспомнить пароль, если вы его забудете, в строку Текст напоминания (Hint). Учтите, что текст напоминания показывается в окне ввода пароля всегда и любой кто запустит My Lockbox увидит этот текст. Поэтому если вы хотите задать напоминание, напишите его так, чтобы оно было понятно только вам.
My Lockbox позволяет активировать возможность аварийного восстановления пароля через наш сайт. Если вы забудете пароль, то вы сможете запросить восстановление пароля и получите инструкции по восстановлению на емейл, который укажете при установке пароля. Эта процедура безопасна – мы нигде не храним пароль, а лишь запоминаем емейл на который будут высланы инструкции. Эта возможность пробораммы бесплатна, однако она сработает и поможет вам тольк в случае, если при установке пароля вы укажете ваш реальный почтовый ящик, к которому у вас есть доступ.
Чтобы включить возможность восстановления пароля при смене пароля введите ваш емейл в строку E-mail адрес. Этот адрес будет хранится у вас на компьютере в зашифрованном виде.
Если вы не укажете емейл при смене пароля, то возможность восстановления пароля не будет доступна для вас.
Включение и выключение защиты
При запуске компьютера ваша защищаемая папка (Lockbox) скрыта и заблокирована – никакая программа не может увидеть папку и ее содержимое, получить доступ к папке и ее содержимому.
Чтобы разблокировать доступ к папке необходимо использовать ярлык My Lockbox на рабочем столе или в меню программ Windows или нажать кнопку Выключить защиту (Unlock) в окне My Lockbox Control Panel.
В обоих случаях My Lockbox запросит ввод пароля. Если вы закроете окно My Lockbox Control Panel когда доступ к папке открыт (защита выключена), то в панели уведомлений Windows (по-умолчанию она находится в правом нижнем углу экрана) появится значок My Lockbox ![]() – это указывает на то, что доступ к защищаемой папке открыт. Вы можете использовать этот значок, чтобы быстро открыть окно My Lockbox Control Panel или закрыть доступ к защищаемой папке.
– это указывает на то, что доступ к защищаемой папке открыт. Вы можете использовать этот значок, чтобы быстро открыть окно My Lockbox Control Panel или закрыть доступ к защищаемой папке.
Чтобы включить защиту и закрыть доступ к защищаемой папке вы можете использовать значок My Lockbox в панели уведомлений Windows – нужно кликнуть правой кнопкой мыши и в затем в меню выбрать пункт Включить защиту и выйти. Или же вы можете окрыть окно My Lockbox Control Panel из того же меню значка в панели уведомлений или с помощью ярлыка на рабочем столе или с помощью горячей клавиши (по-умолчанию Ctrl+Shift+P).