My Lockbox Schnellstartanleitung
Grundlegende Konfigurationsparameter
Nach Abschluss der Installation (einschließlich der Schritte nach der Installation) wird der Ordner, den Sie als Lockbox zuweisen, ausgeblendet und gesperrt.
Jetzt finden Sie zwei Hauptverknüpfungen unter dem Ordner My Lockbox im Windows-Startmenü:
- My Lockbox Systemsteuerung
- My Lockbox
My Lockbox erscheint auch auf dem Desktop.
My Lockbox ist eine Verknüpfung zu Ihrem geschützten Ordner.
Wenn Sie diese Verknüpfung öffnen, fordert Sie My Lockbox zur Eingabe Ihres Passworts auf und öffnet, falls das Passwort gültig ist, den Ordner auf dem Desktop.
Die My Lockbox Systemsteuerung ist ein Tool zur Verwaltung von My Lockbox.
Mit der My Lockbox Systemsteuerung können Sie den Speicherort der Lockbox angeben, Ihr Passwort ändern und die Einstellungen von My Lockbox ändern.
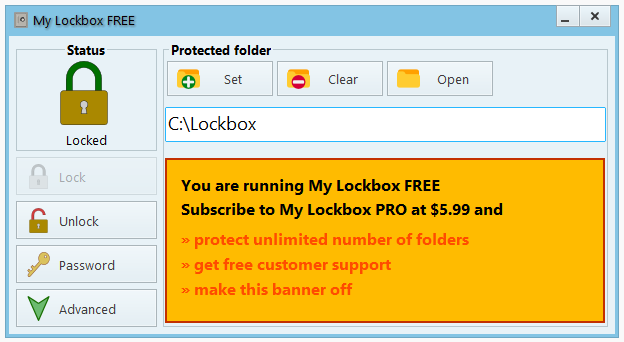
Zum Starten der My Lockbox-Systemsteuerung klicken Sie bitte auf Start, wählen Sie Alle Programme/My Lockbox/My Lockbox-Systemsteuerung.
Alternativ können Sie den Hotkey Systemsteuerung öffnen drücken (standardmäßig Strg+Umschalt+P).
Es gibt drei Möglichkeiten, den Speicherort der Lockbox zu ändern (oder einen neuen Ordner zu schützen):
- Klicken Sie auf die Schaltfläche Festlegen (oder Hinzufügen) in der Nähe der Eingabezeile für den Speicherort des My Lockbox-Ordners, suchen Sie nach Ihrem privaten Ordner und klicken Sie auf OK.
- Suchen Sie nach Ihrem privaten Ordner im Windows Explorer und ziehen Sie diesen Ordner aus dem Explorer in die Systemsteuerung von My Lockbox.
- Klicken Sie im Windows Explorer mit der rechten Maustaste auf den Ordner und wählen Sie Schützen mit My Lockbox (verfügbar, wenn Sie die entsprechende Option in der My Lockbox Systemsteuerung aktiviert haben).
Um Ihr Passwort zu ändern, klicken Sie auf die Schaltfläche Erweitert und dann auf die Registerkarte Passwort. Wenn Sie bereits ein Passwort haben, müssen Sie es in der Zeile “Aktuelles Passwort eingeben” eingeben.
Geben Sie Ihr neues Passwort in die Zeilen “Neues Passwort eingeben” und “Neues Passwort bestätigen” ein.
Sie können auch einen beschreibenden oder aussagekräftigen Text in “Hinweis” (Passworterinnerung) eingeben, um sich an Ihr Passwort zu erinnern. Beachten Sie, dass beim Erstellen eines Passworthinweises jeder, der My Lockbox ausführt, den Hinweis im Eingabefeld für das Passwort sehen wird.
My Lockbox wird mit einer Online-Passwortwiederherstellungsfunktion geliefert. Wenn Sie Ihr Passwort verlieren, können Sie die Passwort-Wiederherstellung anfordern und erhalten Anweisungen zur Passwort-Wiederherstellung per E-Mail absolut kostenlos.
Um die Online-Passwort-Wiederherstellung zu aktivieren, geben Sie Ihre gültige E-Mail-Adresse in das E-Mail-Adressfeld ein. Ihre E-Mail wird verschlüsselt auf IHREM Computer gespeichert.
Wenn Sie das E-Mail-Feld leer lassen, können Sie Ihr Passwort nicht online wiederherstellen.
Aktivieren und Deaktivieren des Schutzes
Wenn Sie den Computer starten, wird Ihr geschützter Ordner gesperrt und versteckt.
Um diesen Ordner zu entsperren, müssen Sie entweder die Systemsteuerung für die “My Lockbox” starten und auf die Schaltfläche Entsperren klicken oder die Verknüpfung My Lockbox öffnen.
Bitte beachten Sie, dass Sie in beiden Fällen von My Lockbox aufgefordert werden, Ihr Passwort einzugeben. Wenn Sie die Systemsteuerung schließen, während die Lockbox entsperrt ist, erscheint ein kleines Symbol für My Lockbox ![]() im Systembenachrichtigungsbereich (Tray), das Sie darüber informiert, dass die Lockbox entsperrt ist. Sie können auf dieses Tray-Symbol klicken, um My Lockbox Systemsteuerung auszuführen.
im Systembenachrichtigungsbereich (Tray), das Sie darüber informiert, dass die Lockbox entsperrt ist. Sie können auf dieses Tray-Symbol klicken, um My Lockbox Systemsteuerung auszuführen.
Um den Ordner wieder zu sperren, führen Sie entweder die My Lockbox Systemsteuerung aus und klicken auf die Schaltfläche Sperren oder klicken Sie mit der rechten Maustaste auf das My Lockbox-Tray-Symbol und wählen Sie Sperren und verlassen aus dem Dropdown-Menü.