Hide Folder Ext Tutorial
Welcome to Hide Folder Ext tutorial!
This tutorial helps you to learn how to hide and unhide your data on removable devices.
1. Start Hide Folder Ext
To start Hide Folder Ext, click Start button, click All Programs, click Hide Folder Ext and click Hide Folder Ext shortcut.
This will start Hide Folder Ext.
2. Select the disk which will contain the hidden folder.
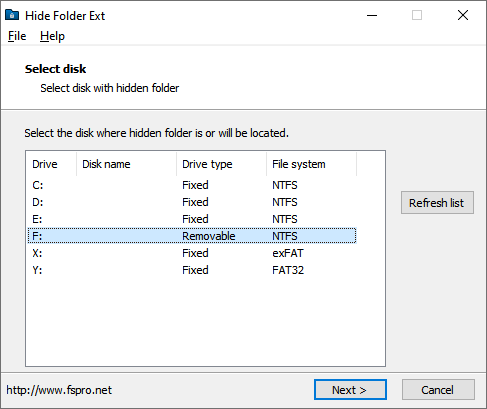
If you didn’t connect the disk to your computer, connect it, and then click Refresh list button.
Click Next.
3. Create My Hidden Folder.
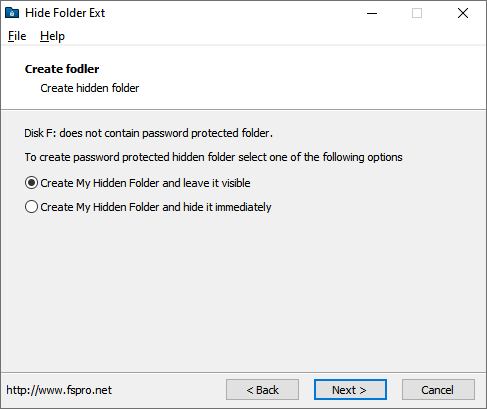
Select “Create My Hidden Folder and leave it visible”, then click Next.
4. You have just created My Hidden Folder and it is visible.
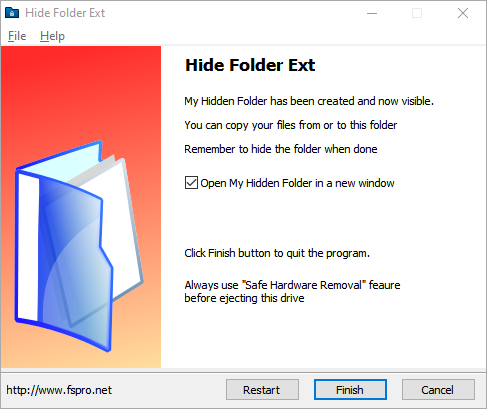
Check “Open My Hidden Folder in a new window” and click Finish.
5. Now you can copy your files into My Hidden Folder.
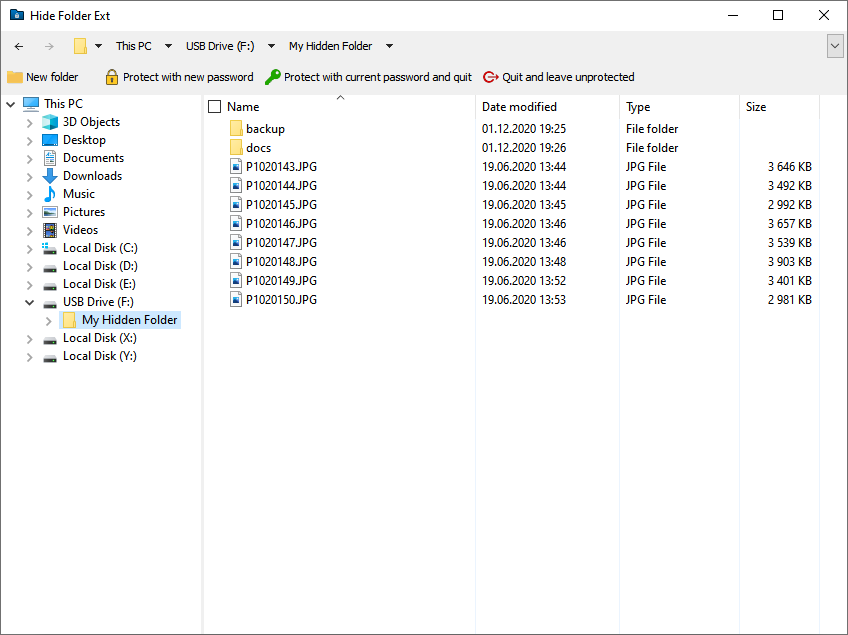
You can copy your files using Windows Explorer or with My Hidden Folder file explorer.
Once finished click Hide & Quit button.
6. Enter your password
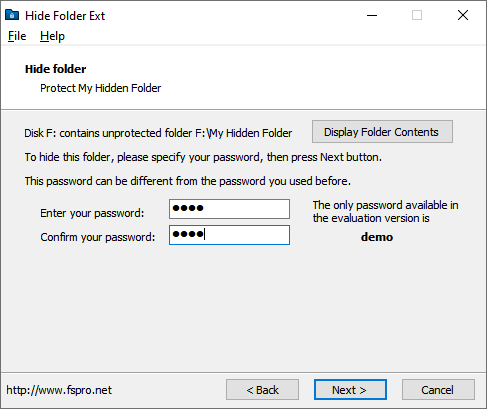
Enter and confirm your password, then click Next.
7. All done!
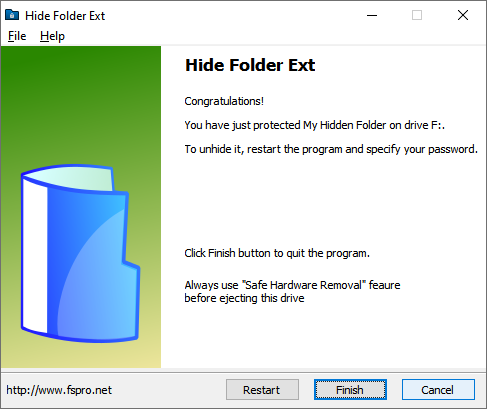
Now My Hidden Folder is hidden and inaccessible and you can click Finish to quit Hide Folder Ext, but…
8. Copy application to the external drive.
…if you plan to unhide your hidden folder on a PC where Hide Folder Ext is not installed, you should copy Hide Folder Ext to your portable device.
To copy Hide Folder Ext, select File->Copy program to from Hide Folder Ext main menu.
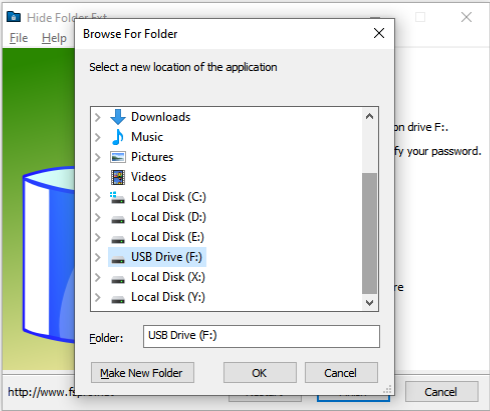
Select a new location of Hide Folder Ext application, then click OK.
Your file will be copied to the external drive.
Now you can quit the application.
9. To unhide your folder, start Hide Folder Ext again.
To start Hide Folder Ext, click Start button, click All Programs, click Hide Folder Ext and click Hide Folder Ext shortcut.
If you have Hide Folder Ext on your external disk, you may run it from this disk using Windows Explorer. Hide Folder Ext application file name is hfext.exe.
10. Select the disk which contains hidden folder.
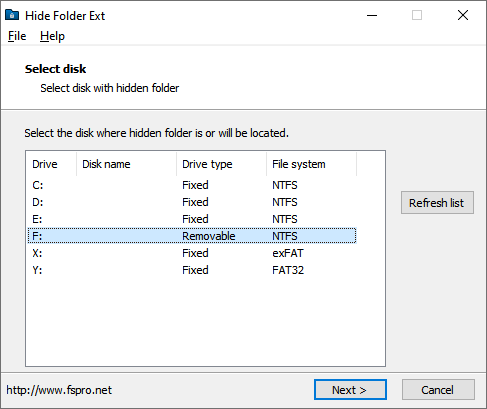
And click Next.
11. Input your password.
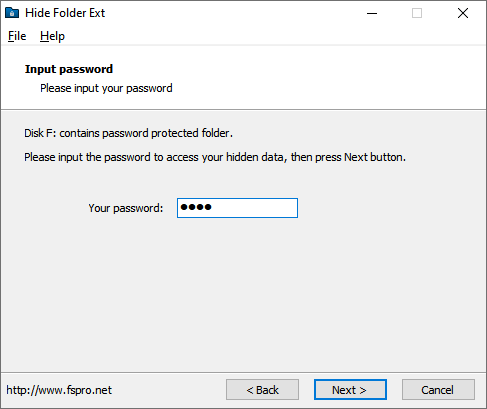
And click Next.
12. All done!
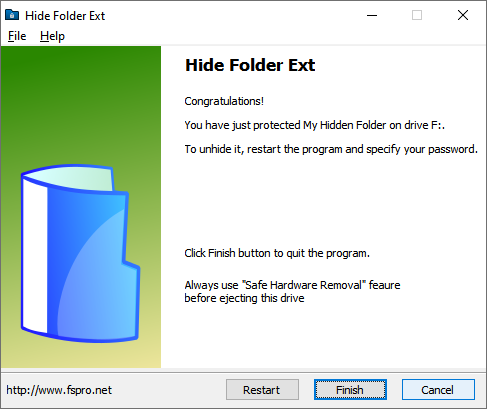
You have just unhidden your folder.