My Lockbox Quick Start Guide
Basic configuration parameters
After installation (including post-install steps) completes, My Lockbox becomes active and the folder you assign as Lockbox is hidden and locked.
Now you can find two main shortcuts under the My Lockbox folder in the Windows Start Menu:
- My Lockbox Control Panel
- My Lockbox
My Lockbox also appears on the desktop.
My Lockbox is a shortcut to your protected folder.
When you open this shortcut, My Lockbox prompts you to enter your password, and if the password is valid, opens the folder on the desktop.
My Lockbox Control Panel is a tool for My Lockbox management.
You can use My Lockbox Control Panel to specify the Lockbox location, change your password, and change My Lockbox settings.
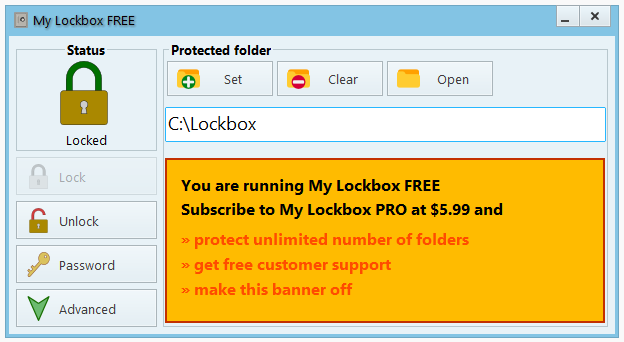
To start My Lockbox Control Panel, please run it from the Windows Start Menu or double click on its shortcut on the Desktop.
Alternatively, you can press Open Control Panel hotkey (Ctrl+Shift+P by default).
There are three ways to change the Lockbox location (or protect a new folder):
- Click on the Set (or Add) button near the My Lockbox folder location input line, browse for your private folder and click OK.
- Browse for your private folder in File Explorer and drag this folder from File Explorer into My Lockbox Control Panel.
- Click right mouse button on the folder in File Explorer and select Protect with My Lockbox (available if you enabled the corresponding option in My Lockbox Control Panel)
To change your password, click Password button. If you already have a password, input it in the Password prompt box to contiue.
Type your new password in Enter new password and Confirm new password lines.
You can also enter a descriptive or meaningful text in Hint (password reminder) to help you remember your password. Note that when you create a password hint, anyone who runs My Lockbox will see the hint in the password prompt box.
My Lockbox comes with online password recovery facility. Type your email address in the email address line to enable FREE online password recovery.
If you leave e-mail field blank, you won’t be able to recover your password online.
If Windows Hello is enabled on your computer, enable Windows Hello authentication checkbox to use Windows Hello instead of your password.
Enabling and disabling protection
When you start the computer, your protected folder is locked and hidden.
To unlock this folder you should either start My Lockbox Control Panel and click Unlock button or open My Lockbox shortcut.
Please note that in both cases, My Lockbox prompts you to input your password. If you close Control Panel while lockbox is unlocked, a small My Lockbox icon ![]() will appear in the system notification area (tray) notifying you that Lockbox is unlocked. You can click this tray icon to run My Lockbox Control Panel.
will appear in the system notification area (tray) notifying you that Lockbox is unlocked. You can click this tray icon to run My Lockbox Control Panel.
To lock the folder again, either run My Lockbox Control Panel and click Lock button or click right mouse button on the My Lockbox tray icon and select Lock and Quit from the drop-down menu.